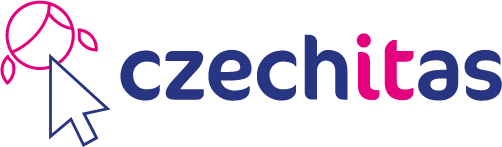Úkol 08 - Seriózní desktopová aplikace - Mandala
Cílem domácího úkolu je naprogramovat desktopovou aplikaci pro vymalovávání mandal.
Část 1 - Vyplňování místo kreslení
Založte novou okenní aplikaci, která bude podobná Kreslení z lekce, jen namísto kreslení bodů se po kliknutí myši zvolená oblast obrázku vyplní barvou. Nahrajte do labelu obrázek mandaly a naprogramujte do ní stejnou funkcionalitu jako jsem měl já na konci hodiny. Inspirujte se videem z lekce.
Obrázek lze nahrát do JLabel labObrazek pomocí kódu níže.
Obrázek je však nejprve nutné vložit do projektu do PROJEKT/src/main/resources/cz/czechitas/mandala.
Pokud ho pojmenujete vychozi-mandala.png, nahraje se takto:
private void nahrajVychoziObrazek() {
try {
InputStream zdrojObrazku = getClass().getResourceAsStream("/cz/czechitas/mandala/vychozi-mandala.png");
obrazek = ImageIO.read(zdrojObrazku);
labObrazek.setIcon(new ImageIcon(obrazek));
labObrazek.setMinimumSize(new Dimension(obrazek.getWidth(), obrazek.getHeight()));
} catch (IOException ex) {
throw new ApplicationPublicException(ex, "Nepodařilo se nahrát zabudovaný obrázek mandaly:\n\n" + ex.getMessage());
}
V materiálech k lekci je k dipozici zdrojový text metody pro vyplnění BufferedImage (a několik dalších pomocných metod).
Jedná se o soubor Vyplnovani.txt.
Poznámka:
Dejte pozor, aby labObrazek měl nastavené zarovnání horizontalAlignment na LEFT
a verticalAlignment na TOP.
Tedy aby obrázek mandaly v rámci JLabelu byl vlevo nahoře.
Jinak nebudou souřadnice X a Y z událostního objektu
MouseEvent e správně odpovídat souřadnicím bodů na
BufferedImage obrazek a po kliknutí na mandalu se vyplní
předem těžko odhadnutelná oblast.
Ukázkový program by mohl vypadat takto:
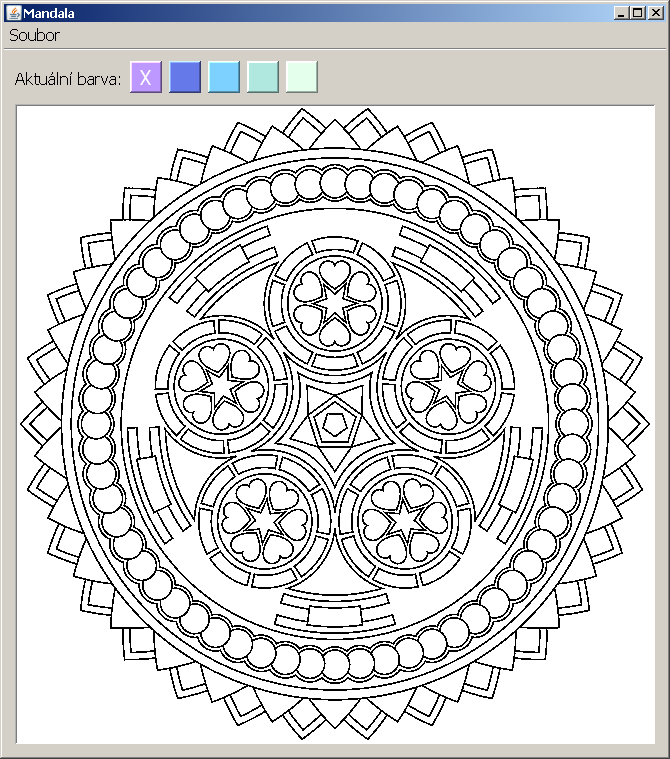
Část 2 - Volba barev
Přidejte na formulář ještě čtvercové labely na výběr barvy malování.
Labely vytvořte pevně velké (např. 32x32), nastavte jim vlastnosti
opaque na true a background na zvolenou barvu.
Když uživatel klikne na nějakou barvu, mělo by se napříště vyplňovat touto barvou.
Rady na cestu:
-
Připravte si vlastní sadu barev k vyplňování. Můžete použít Adobe KULER, v němž lze vybrat několik barev, které k sobě pěkně ladí.
-
V odevzdávárně je nahrané moje řešení i se zdrojovými texty. Můžete ho využít, pokud byste opravdu nevěděli kudy kam. Pokud to zvládnete bez něj, více se naučíte.
Část 3 - Příprava vlastní mandaly
Vytvořte si vlastní mandalu nebo nějakou najděte na internetu. Je jich tam spousta. Aby mandala správně fungovala, musí být striktně černo-bílá. Tedy pouze dvě barvy. Nesmí obsahovat ani stupně šedi.
Pro příklad vyjděme třeba z této alternativní mandaly:
 .
.
Vypadá sice, že je černobílá, ale ve skutečnosti má vyhlazené čáry pomocí stupňů šedi. Tyto stupně šedi je nutné oříznout na striktně černou a bílou. Například v Online Image Editoru Dan’s Tools je funkce Effects -> Black and White… Po provedení zkontrolujte v Image -> Information…, že počet unikátních barev je skutečně 2 (unique colors: 2). Není nutné používat zrovna tento nástroj, nicméně v něm je funkcionalita ověřena.
Správná černo-bílá mandala je vlevo. Srovnejte s původní mandalou s mnoha stupni šedi (vpravo):
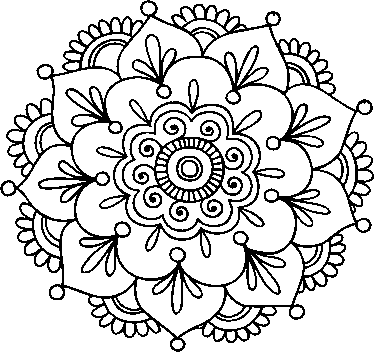

Všimněte si, jak je zubatá. To je v pořádku. Hodně to zjednodušuje vyplňovací algoritmus, protože se nemusí provádět zahlazování vyplňující barvy do obrázku.
Mandala musí být ve formátu png, protože tento formát je bezeztrátový. Nesmí být uložena ve formátu jpg. Ten je ztrátový a roztřepil by obrysy mandaly, což by znefunkčnilo algoritmus na vyplňování. Srovnejte rozdíl ve formátech na těchto dvou obrázcích (png vlevo, zničený jpg vpravo):
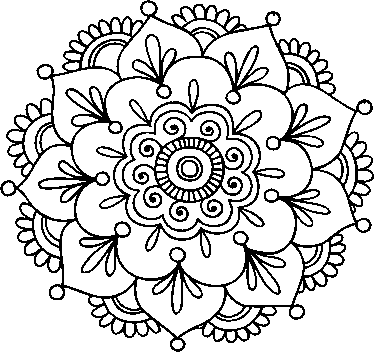
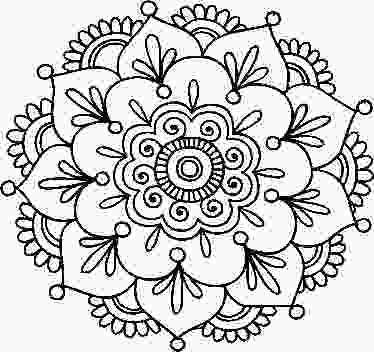
Rozumná velikost mandaly je nejméně 300x300 bodů a nejvýše 700x700 bodů. Vyzkoušejte a uvidíte samy.
V materiálech lekce jsou 2 hotové funkční mandaly.
Nepovinná část 4 - Vylepšení
Program mandal jakkoliv vylepšete. Napadá mě mnoho způsobů, co by ještě appka mohla umět.
Například nahrávání a ukládání obrázků
Bylo by fajn přidat klasické menu a do něj možnost otevřít a uložit libovolný obrázek. Můžete se inspirovat vzorovým řešením v odevzdávárně.
Metoda na otevření obrázku (nahrání do programu):
JLabel labObrazek;
BufferedImage obrazek;
JFileChooser dialog = new JFileChooser(".");
private void otevritObrazek() {
int vysledek = dialog.showOpenDialog(this);
if (vysledek != JFileChooser.APPROVE_OPTION) {
return;
}
File soubor = dialog.getSelectedFile();
nahrajObrazekZeSouboru(soubor);
// Zvetsi okno presne na obrazek
pack();
setMinimumSize(getSize());
}
private void nahrajObrazekZeSouboru(File soubor) {
try {
obrazek = ImageIO.read(soubor);
labObrazek.setIcon(new ImageIcon(obrazek));
labObrazek.setMinimumSize(new Dimension(obrazek.getWidth(), obrazek.getHeight()));
} catch (IOException e) {
throw new ApplicationPublicException(ex, "Nepodařilo se nahrát obrázek mandaly ze souboru " + soubor.getAbsolutePath());
}
}
Metoda na uložení obrázku:
BufferedImage obrazek;
JFileChooser dialog = new JFileChooser(".");
private void ulozitJako() {
int vysledek = dialog.showSaveDialog(this);
if (vysledek != JFileChooser.APPROVE_OPTION) {
return;
}
File soubor = dialog.getSelectedFile();
// Dopln pripadne chybejici priponu .png
if (!soubor.getName().contains(".") && !soubor.exists()) {
soubor = new File(soubor.getParentFile(), soubor.getName() + ".png");
}
// Opravdu prepsat existujici soubor?
if (soubor.exists()) {
int potvrzeni = JOptionPane.showConfirmDialog(this, "Soubor " + soubor.getName() + " už existuje.\nChcete jej přepsat?", "Přepsat soubor?", JOptionPane.YES_NO_OPTION);
if (potvrzeni == JOptionPane.NO_OPTION) {
return;
}
}
ulozObrazekDoSouboru(soubor);
}
private void ulozObrazekDoSouboru(File soubor) {
try {
ImageIO.write(obrazek, "png", soubor);
} catch (IOException ex) {
throw new ApplicationPublicException(ex, "Nepodařilo se uložit obrázek mandaly do souboru " + soubor.getAbsolutePath());
}
}
Odevzdání domácího úkolu
Nejprve appku/appky zbavte přeložených spustitelných souborů.
Zařídíte to tak, že v IntelliJ IDEA vpravo zvolíte
Maven Projects -> Lifecycle -> Clean.
Úspěch se projeví tak, že v projektové složce zmizí
podsložka target.
Následně složku s projektem
zabalte pomocí 7-Zipu pod jménem Ukol-CISLO-Vase_Jmeno.7z.
(Případně lze použít prostý zip, například na Macu).
Takto vytvořený archív nahrajte na Google Drive do Odevzdávárny.
Pokud byste chtěli odevzdat revizi úkolu (např. po opravě),
zabalte ji a nahrajte ji na stejný Google Drive znovu,
jen tentokrát se jménem Ukol-CISLO-Vase_Jmeno-verze2.7z.
Termín odevzdání je dva dny před další lekcí, nejpozději 23:59. Tedy pokud je další lekce ve čtvrtek, termín je úterý 23:59. Pokud úkol nebo revizi odevzdáte později, prosím pošlete svému opravujícímu kouči/lektorovi email nebo zprávu přes FB.